1. 우선 http://aws.amazon.com 우측에 sign up now !! 를 통해 가입을 합니다.
2. EC2 서버의 가격 정책은 http://aws.amazon.com/ec2/pricing/ 를 참고하시면 되겠습니다. 저는 large, 레드햇 리눅스, 그리고 지역은 가장 가까운 일본 Tokyo 에 설치합니다.
가격정책이 지역마다 틀리므로, 꼭 원하는 지역을 선택하시어 가격을 확인해봐야 합니다.
3. 가입을 하셨으니 아래의 과정을 통해 로그인을 합니다.
4. 이제 매니지먼트 콘솔에서 상단 EC2 탭 선택 및 좌측 상단 지역을 선택 합니다.
그리고, 중간에 잇는 Launch Instance 를 클릭합니다.
이미 Instances 메뉴에 있다면 하단 이미지와 같이 해당 버튼을 클릭하여 추가가 가능합니다.
5. Launch Instance 를 하면 아래와 같이 화면이 뜹니다. 예전에는 좀 더 복잡했는데... 좌측 Quick Launch 를 제공하여 매우 쉽고 빠르게 등록이 가능해졌습니다.
좌측, QuickLaunch 일 경우 아래의 순서대로 입력을 합니다.
1) Name your instance 에는 관리를 위한 이름을 설정합니다.
저는, 일단 jmkookDev1 으로 하였습니다.
2) Choose a key pair 는 ssh 로 접속시 사용하는 인증서를 설정하는 것으로,
최초 등록이라면 아직 등록된 것이 없으므로 아래의 Create new key pair 를 통해
등록을 합니다. 생성을 하면 pem 파일을 다운로드 받게 됩니다.
이 파일을 통해 이후 ssh 접속을 할 것입니다.
참고로, 각 인스턴스마다 다른 key pair 를 사용할 수 있습니다. 저는 구차나서 ㅋㅋ
3) Choose a launch configuration 에서 제가 원하는 Red Hat Enterprise Linux , 64bit 를 선택하여 하단의 Continue 를 클릭합니다. 참고로, micro 는 64bit 지원이 안됩니다.
6. 기본적인 세팅이 되었습니다. 아래와 같이 지금까지 기본적으로 설정된 사항이 보여집니다.
7. 이 화면에서 상세설정이 가능합니다. 저는 Type 만 m1.large 로 변경하고 인스턴스가 생성되고 일단 부팅이 안된상태로 설정하였습니다. 기타 설정은 이후에 하도록 하고 하단의 save details 를 클릭합니다.
8. 그럼 6번 화면으로 다시 돌아가게 되며 변경된 사항을 다시 확인할 수 있습니다. 이제 Launch 를 클릭합니다.
아고, 이제 설치 완료입니다. 닫힌후 보여지는 Management Console - Instances 에 등록된 서버가 다음과 같이 막 설치중일 겁니다.
9. 기본적인 설치 끝!!!
아.. 이건 머 별 내용을 담지도 않았는데 이미지작업이나 캡쳐하는게 더 일이군요.
다음 진행 내용은 접속 / 추가 디스크 마운트 / 방화벽 등 입니다.
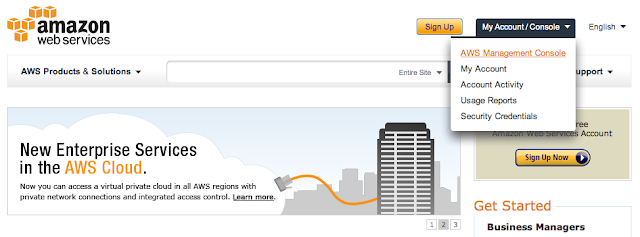








댓글 없음:
댓글 쓰기